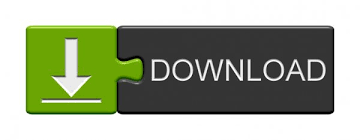

When you’re done with this article, find out how to hide comments when printing in Word if that’s an issue you’ve encountered before. The steps in this article were performed in Microsoft Word for Office 365, but will work in many earlier versions of Word as well. Our tutorial below will show you how to display the ruler in Microsoft Word if it’s not currently visible. This lets you determine how large an image, table, column, or other document elements will be when it’s printed.

One way to solve this is to display the ruler on the screen. This can be difficult to determine on the screen, as what you see on your computer usually doesn’t reflect the actual size when it’s printed. Sometimes when you’re working with a document in Microsoft Word, the physical size of some of the elements on your page can be important. To remove the Ruler, Go to the View tab and again click the Ruler option. Now, you can see that the Ruler appears on your Word document as in the below image. Click the Show vertical ruler in Print Layout view.Now, Select the Advanced option from the Word Options dialogue box that appears on your screen.To Activate the Vertical Ruler, do the following steps: Now, Click the Ruler option in the Show group.Let’s see how to show Ruler in your Word document with the coming steps:
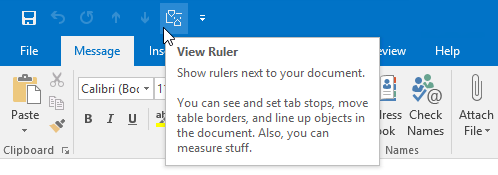
Also, help in align and adjust the various elements and Indents of the paragraph. The Ruler option in Microsoft Word allows you to controls the margins of the page. This post explains in simple steps on how to show a Ruler in Microsoft Word using simple terms.
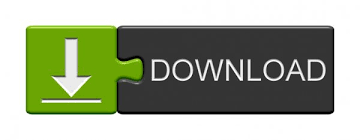

 0 kommentar(er)
0 kommentar(er)
